Post by account_disabled on Feb 19, 2024 7:19:10 GMT
Chrome developer tools are tools installed in Google's Chrome browser to support web development. Anyone who sets up measurement tags like Google Analytics or checks sites for SEO has probably used it at least once, but knowing the various useful functions that the tool has will improve the accuracy and efficiency of verification work. It can be improved. In this article, we will mainly introduce a wide range of useful functions that can be used to check communication content using the " Network Panel " of Chrome Developer Tools. How to call Chrome developer tools Basic usage of the Network panel Check the communication of the smartphone page Filter and check communication content Block specific communications Check.
Where the communication is coming from Function overview of telephone number list each control in the Network panel in conclusion How to call Chrome developer tools Call the tool by right-clicking on the page open in the Chrome browser and clicking " Inspect " in the menu that appears. (Can also be called using the key on Windows , or the + + key F12on Mac ) Command OptionI Change display position You can change the display position of the tool from "Dock side" at the top of the menu that appears when you click the "︙" menu at the top right. Example of developer tools displayed when clicking each icon on Dock side Show in separate window Shown on the left Shown below Shown on the right Overview of each function Use the main functions from the tabs arranged like “Elements, Console, …” at the top of the tool window. Elements : A screen where you can check the displayed page contents in HTML.
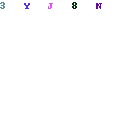
Contents rewritten by JavaScript are also reflected. You can also investigate how each element is decorated and what code is executed in response to what events. Console : A screen where you can check the logs output from the browser. You can also easily execute JavaScript code. Source : A function that allows you to check the details of resources such as HTML files loaded by the browser. You can also pause JavaScript execution and check details when a specific process or event is executed. Network : A screen where you can check the log of communications performed by the browser within the page. Performance : A feature that allows you to take a closer look at factors that are slowing down page loads and affecting Core Web Vitals metrics.
Where the communication is coming from Function overview of telephone number list each control in the Network panel in conclusion How to call Chrome developer tools Call the tool by right-clicking on the page open in the Chrome browser and clicking " Inspect " in the menu that appears. (Can also be called using the key on Windows , or the + + key F12on Mac ) Command OptionI Change display position You can change the display position of the tool from "Dock side" at the top of the menu that appears when you click the "︙" menu at the top right. Example of developer tools displayed when clicking each icon on Dock side Show in separate window Shown on the left Shown below Shown on the right Overview of each function Use the main functions from the tabs arranged like “Elements, Console, …” at the top of the tool window. Elements : A screen where you can check the displayed page contents in HTML.
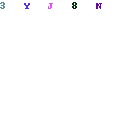
Contents rewritten by JavaScript are also reflected. You can also investigate how each element is decorated and what code is executed in response to what events. Console : A screen where you can check the logs output from the browser. You can also easily execute JavaScript code. Source : A function that allows you to check the details of resources such as HTML files loaded by the browser. You can also pause JavaScript execution and check details when a specific process or event is executed. Network : A screen where you can check the log of communications performed by the browser within the page. Performance : A feature that allows you to take a closer look at factors that are slowing down page loads and affecting Core Web Vitals metrics.
